For close to a decade, the NCBI My Bibliography tool has helped researchers track their published papers as well as works they were associated with by award or interest. It was created as a one-stop tool for PubMed citation retrieval and export, the generation of publicly accessible citation lists, and monitoring article public access compliance.
But a new NIH requirement in the way articles are added to progress reports led to a recent update of the tool. The primary difference is that the new My Bibliography brings all citations together in one list to be sorted through refinement. It’s a new look that has left many experienced users scratching their heads. To help new and experienced users, we created a lit of tips they can use to navigate the new My Bibliography:
- Link it! In the previous iteration of the tool, researchers had the option of linking their list to their eRA Commons accounts. Not linking didn’t take away from the tool’s basic functionality but it did mean that the public access compliance status of any article couldn’t be verified within the list. The new tool has the same requirement as far as monitoring public access status, but a change in the way citations are added to RPPR progress reports requires a link between NCBI and eRA accounts.
How do you know if you’re linked? Look for this image at the top of your My Bibliography.
- One List to Rule Them All. Once upon a time My Bibliography users could put paper citations they found interesting or ones derived from their awards into an “Other Citations” folder and leave their authored works in the main list. The updated version merges both lists into one. This may seem messy, but the new My Bibliography offers citation management tools that allow users to control how and where these citations appears, such as…
- Public vs. Private. Users may not have a separate folder to store works they don’t want to share publicly, but they are able to make specific works private so they don’t appear on their public list. Users must first create a public list by clicking on the “make your bibliography public” link in the page header. Once a public URL is created, users have access to the public/private functionality in their Manage Citations drop-down menu. They simply need to select a single or multiple citations, then click on the status they want.
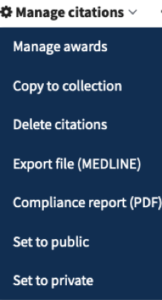
- Award-winning Refinement. Users wanting to see a list of citations based on specific awards can do so using the Filter Citations drop down menu at the top of the My Bibliography list. This menu provides users with a list of all the awards associated with citations in the main list. This is also a quick way of determining if all of the papers with a specific award are compliant with the NIH’s public access requirement before adding them to a progress report.
- Sort it Out. The new My Bibliography makes it easier to visualize citation lists depending on specific citation criteria. All users need to do is click on the criterion they want. The Public Access Compliance criterion groups all of the citations by their color-coded status on one list: green (compliant), blue (in-process), red (not compliant or not defined), or grey (exempt).
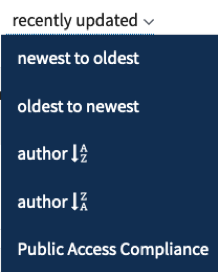
- Green is for Go!… Alternatively, if users want to see a list of citations with a specific public access status they can click on the color/number icon of each status in the My Bibliography header of the account.

Have a My Bibliography tool question? Contact the Public Access Service at publicaccess@wisc.edu or (608) 262-6594.